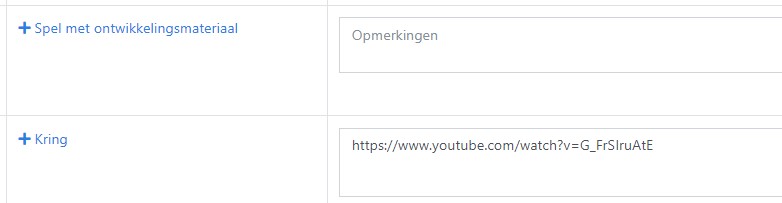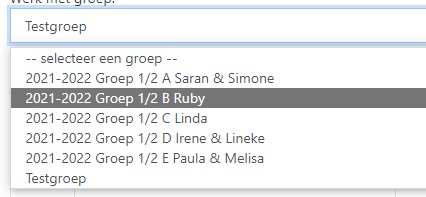Het werken met de weekplanner
Wanneer je het weekrooster hebt ingesteld bij plannen > weekrooster instellen, kun je via plannen > weekplanner je echte weekplanning gaan maken.
Wat voor functies heeft onze handige weekplanning allemaal/ wat zie je?
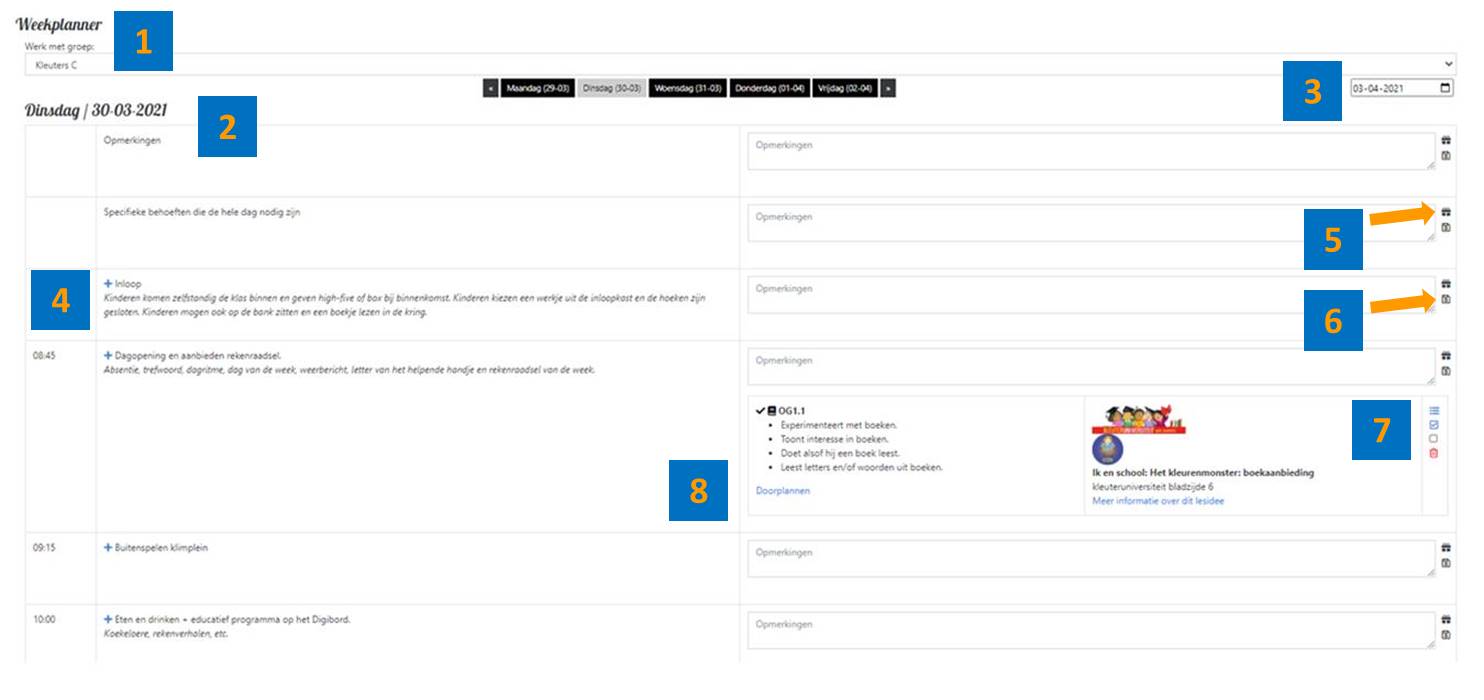
- Van welke groep deze weekplanning is (automatisch pakt het systeem de groep waar je op dat moment mee werkt).
- De dag van vandaag. Maar je kunt ook door op de andere knoppen te drukken, naar de andere dagen van de week gaan of met de pijltjes zelfs hele weken voor- of achteruit gaan.
- De zoekfunctie, om snel naar een andere dag te gaan, om bijvoorbeeld iets te noteren dat je niet wilt vergeten bij een bepaalde dag, denk aan “Pietje is later”.
- Het blauwe plusje: zo voeg je een doel toe aan de weekplanning.
- Sneltoets (cadeautje) om snel de lesideeën te bekijken van het huidige thema of snel losse doelen toe te voegen (niet gekoppeld aan een thema).
- Opslaan-knop, doe dit voor de zekerheid bij slecht wifi bereik of wanneer je de pagina langer open laat staan.
- Sneltoetsen bij een toegevoegd doel/ lessuggestie, van boven naar benden:
- streepjes: doeloverzicht (zone van naaste ontwikkeling/ niveau van aanbod) van het gekozen doel.
- vakje met vinkje: observaties invoeren voor alle leerlingen bij gekozen doel.
- leeg vakje: je kunt dit afvinken als voltooid voor de huidige periode (bv wanneer je alle kinderen geobserveerd hebt bij dit doel). Als je deze les nogmaals wilt inplannen zie je, bij het toevoegen van dit doel, de datum van aanbieden met daarbij de tekst “voltooid”.
- prullenbakje: wissen uit planning. Hiermee hou je ook het overzicht van wanneer je een doel hebt aangeboden “schoon”.
8. Doorplannen: Een broekplasser, waardoor je geplande activiteit niet doorging? Een activiteit die uitliep omdat de betrokkenheid zo hoog was? Maak gebruik van de knop ‘doorplannen’. Hiermee kopieer je de activiteit naar een andere dag in je weekplanning.